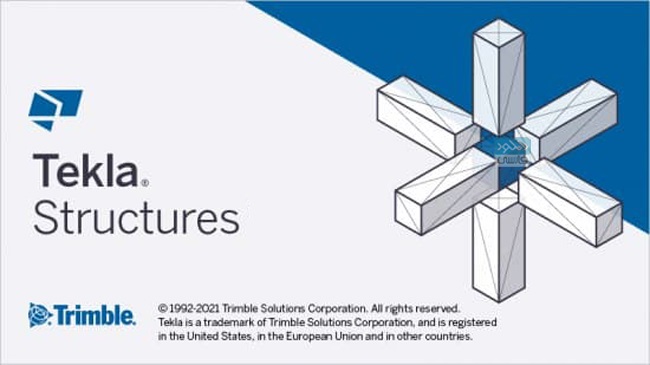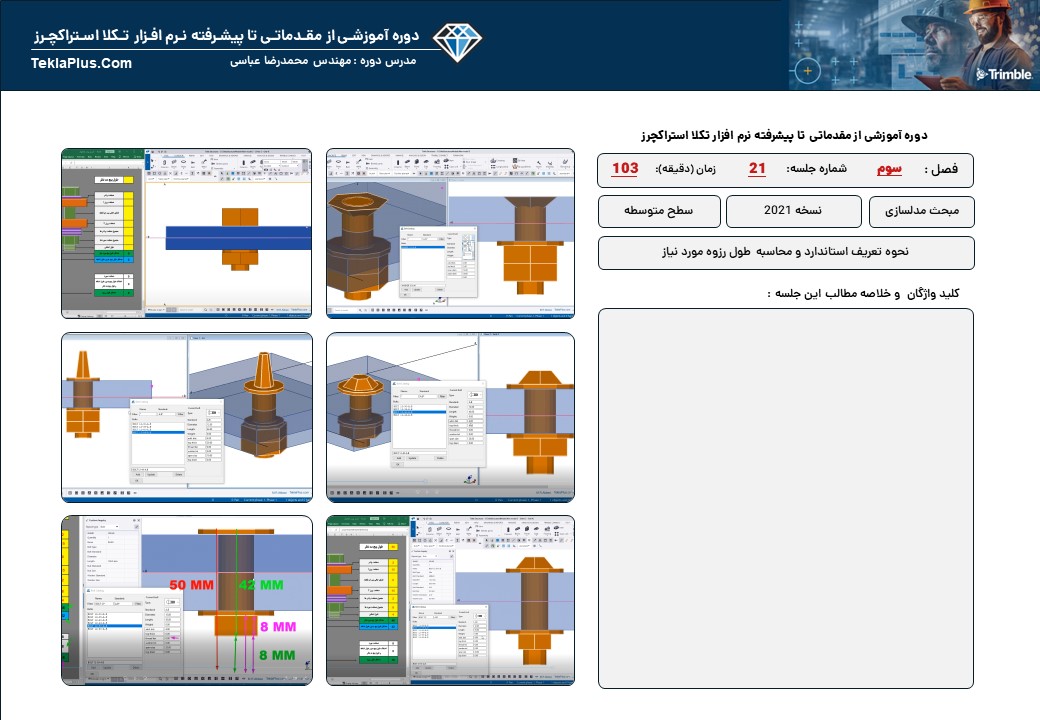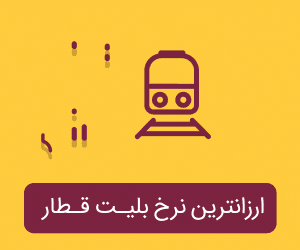آموزش ایجاد یک ستون با دستور Column در نرم افزار تکلااستراکچرز

نحوه ایجاد یک ستون با دستور Steel Column در نرم افزار تکلااستراکچرز
تکلااستراکچرز، نرم افزاری جامع و فوق العاده برای مدلسازی انواع سازه های فولادی و بتنی و شاپ دراوینگ (تهیه نقشه های کارگاهی که اصطلاحا به آن ها نقشه های شاپ گفته می شود) است. با استفاده از نرم افزار تکلا، می توان انواع آبجکت های یک سازه از جمله فونداسیون، ستون ها، تیرها، انواع اتصالات، راه پله ها و … را مدلسازی نمود. در این آموزش با نحوه مدلسازی یک ستون با دستور Steel Column در نرم افزار تکلااستراکچرز آشنا خواهیم شد. برای این کار:
1) در تب Steel بر روی آیکن Column کلیک کنید.
2) یک نقطه دلخواه را انتخاب کنید.
تکلااستراکچرز (Tekla Structures) با استفاده از Steel column properties، ستون را در پنجره property pane ایجاد می کند.
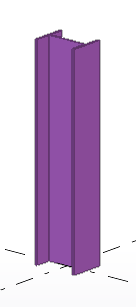
به طور پیوسته می توانید دستور را در پنجره property pane شروع کنید.
1) مطمئن شوید که در مدل آبجکت یا موضوعی انتخاب نشده باشد.
2) در پنجره property pane روی دکمه Object type list کلیک کنید و Steel column را از لیست انتخاب کنید.
تکلااستراکچرز (Tekla Structures) دستور را آغاز می کند و تنظیمات را در property pane نشان می دهد.
نحوه اصلاح مشخصات Steel column در نرم افزار تکلااستراکچرز
1) اگر پنجره property pane باز نیست, بر روی آیکن column دوبار کلیک کنید تا Steel column properties باز شود.
2) در صورت نیاز مشخصات ستون را می توانید تغییر دهید.
3) روی Modify کلیک کنید.
بررسی مشخصات Steel column در نرم افزار تکلااستراکچرز
از Steel column properties در پنجره property pane برای مشاهده و اصلاح مشخصات یک Steel column استفاده کنید. برای باز کردن تنظیمات, روی Steel column دوبار کلیک کنید. پسوند نام فایل Steel column properties، برابر با clm است. اگر قبلا طرح پنجره property pane را متناسب با نیاز خود تغییر داده اید, لیست تنظیمات ممکن است متفاوت باشد.
تنظیمات اولیه:
- Name: با استفاده از این گزینه می توانید نام قطعه یا پارت را تعریف کنید، قابل ذکر است که نرم افزار تکلااستراکچرز (Tekla Structures) از نام پارت ها در گزارشات و نقشه ها و نامگذاری ها استفاده می کند و قطعاتی که با این اسم نامگذاری شده است را شناسایی می کند.
- Profile: با استفاده از این گزینه شما می توانید مشخصات پروفیل یا مقطع مورد نظر را انتخاب و یا تعریف کنید.
- Material: با استفاده از این گزینه شما می توانید مشخصات مواد یا همان متریال را تعریف کنید مثل: ST-37 یا ST-52
- Finish: در این قسمت می توانید مشخصات، روش و یا نوع عملیاتی که روی سطح قطعه انجام می شود مانند پوشش ضد حریق، مشخصات رنگ، ضد زنگ و سندبلاست و… را توضیح دهید.
- Class: از این گزینه می توانید برای گروه بندی و رنگ بندی قطعات استفاده کنید. به عنوان مثال می توانید با وارد کردن اعداد مختلف قطعات را در رنگ های مختلف نمایش دهید.
تنظیمات نامگذاری (نامبرینگ):
- Part numbering: در این قسمت می توانید پیش شماره و عددی را که برای شروع شماره گذاری قطعات (part) نیاز دارید تعریف کنید.
- Assembly numbering: در این قسمت می توانید پیش شماره و عددی را که برای شروع شماره گذاری قطعات مونتاژی یا assembly نیاز دارید تعریف کنید.
تنظیمات موقعیت:
- Vertical: با استفاده از این گزینه می توانید موقعیت عمودی قطعه را نسبت به نقطه مرجع آن تعریف کنید. شما می توانید این گزینه را در سه حالت down و up و middle تنظیم و با وارد کردن عدد در کادر مقابل آن، مقدار این جابجایی را کم یا زیاد کنید.
- Rotation: با استفاده از این گزینه می توانید قطعه مورد نظر را حول محور خود در صفحه کار (Work plan) بچرخانید. شما می توانید این گزینه را در چهار حالت below و back و top و front تنظیم کنید و با وارد کردن عدد در کادر مقابل آن مقدار این چرخش را کم یا زیاد کنید.
- Horizontal: با استفاده از این گزینه می توانید موقعیت افقی قطعه را تغییر دهید. برای مثال شما می توانید این گزینه را در سه حالت left و right و middle تنظیم و با وارد کردن عدد در کادر مقابل آن مقدار این جابجایی را کم یا زیاد کنید.
- Top: با استفاده از این گزینه می توانید تراز ارتفاع ستون یا بالاترین نقطه ی ستون را تعریف کنید.
- Bottom: با استفاده از این گزینه می توانید پایین ترین تراز شروع ترسیم ستون را تعریف کنید.
- Warping: با استفاده از این گزینه می توانید یک تاب خوردگی در زوایای مختلف ستون ایجاد کنید.
- Cambering: از این گزینه می توانید برای خیز دادن استفاده کنید.
- Shortening: برای کوتاه کردن ستون در مدل. طول واقعی ستون در ترسیم کاهش می یابد.
تنظیمات مربوط به ویژگی های تعریف شده توسط کاربر (user- defined attributes):
- UDAs: به معنای مشخصات تعریف شده از طرف کاربر یا user- defined attributes می باشد که با استفاده از این گزینه شما می توانید، اطلاعات بیشتری در مورد قطعه مورد نظر ارائه دهید که این داده ها در نقشه های خروجی و گزارشات نهایی قابل نمایش هستند.
آموزش تصویری رسم ستون با استفاده از دستور Steel column در نرم افزار تکلااستراکچرز
برای درک بهتر آنچه گفته شد، به آموزش تصویری زیر توجه کنید:
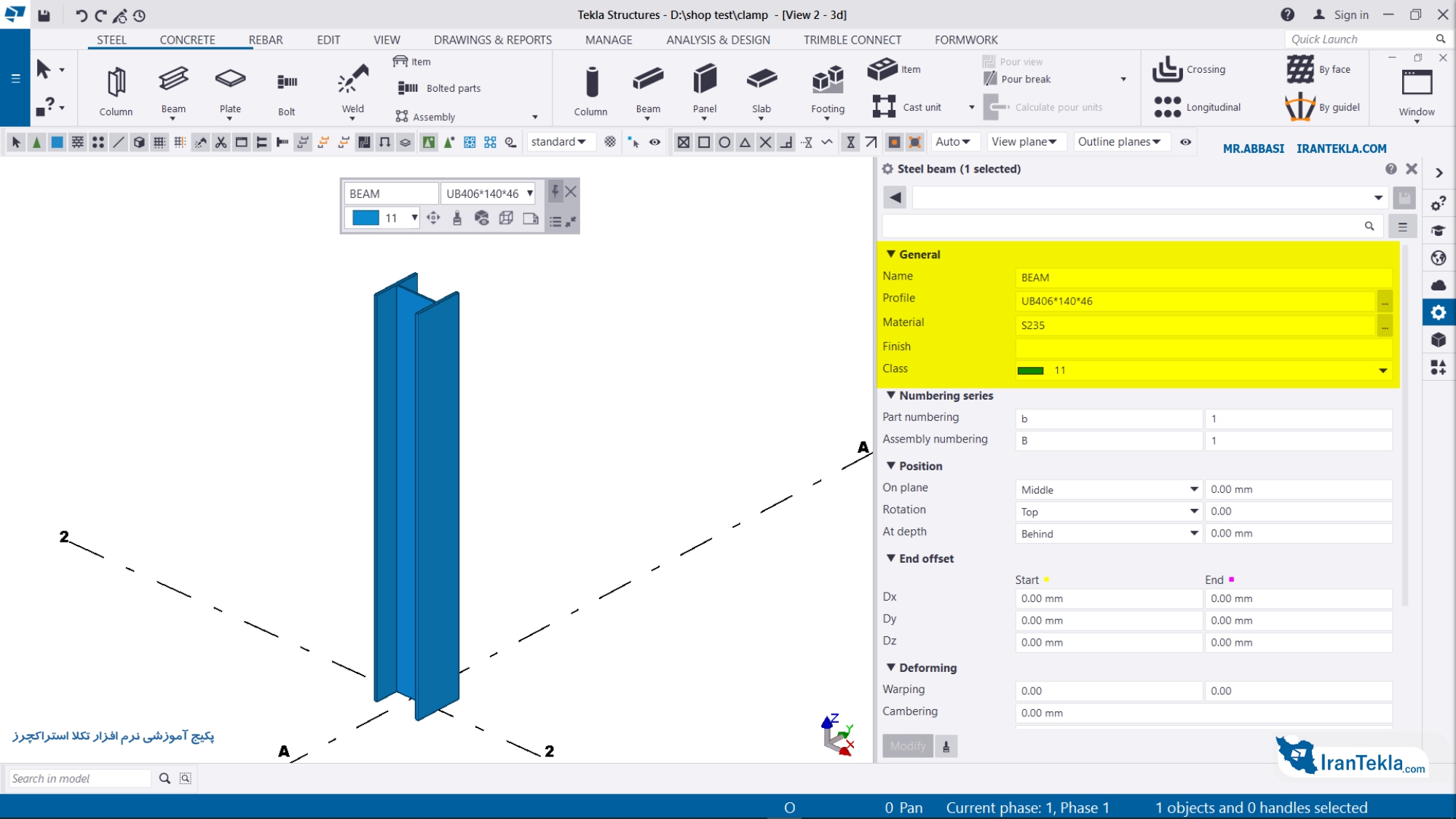
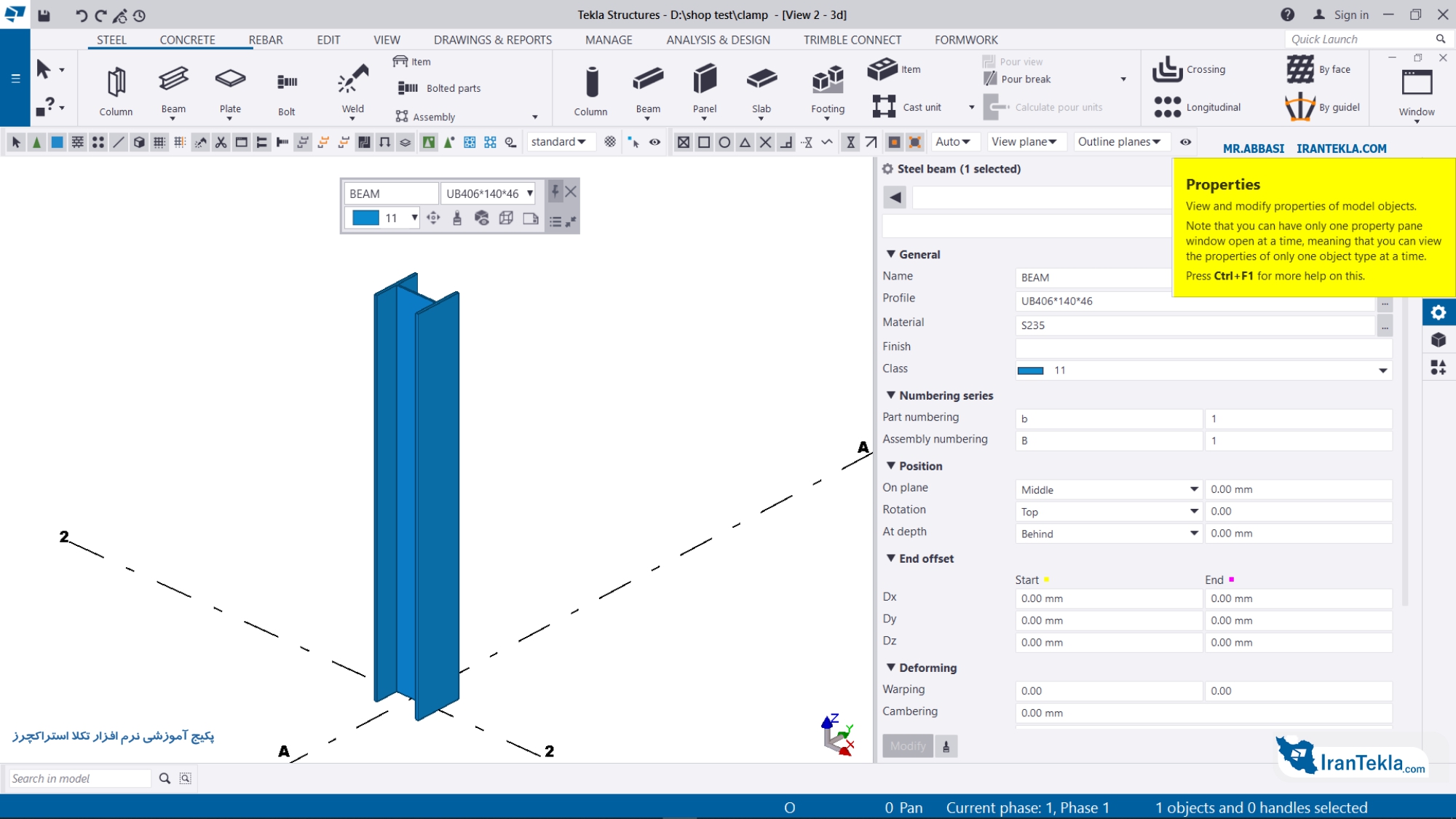
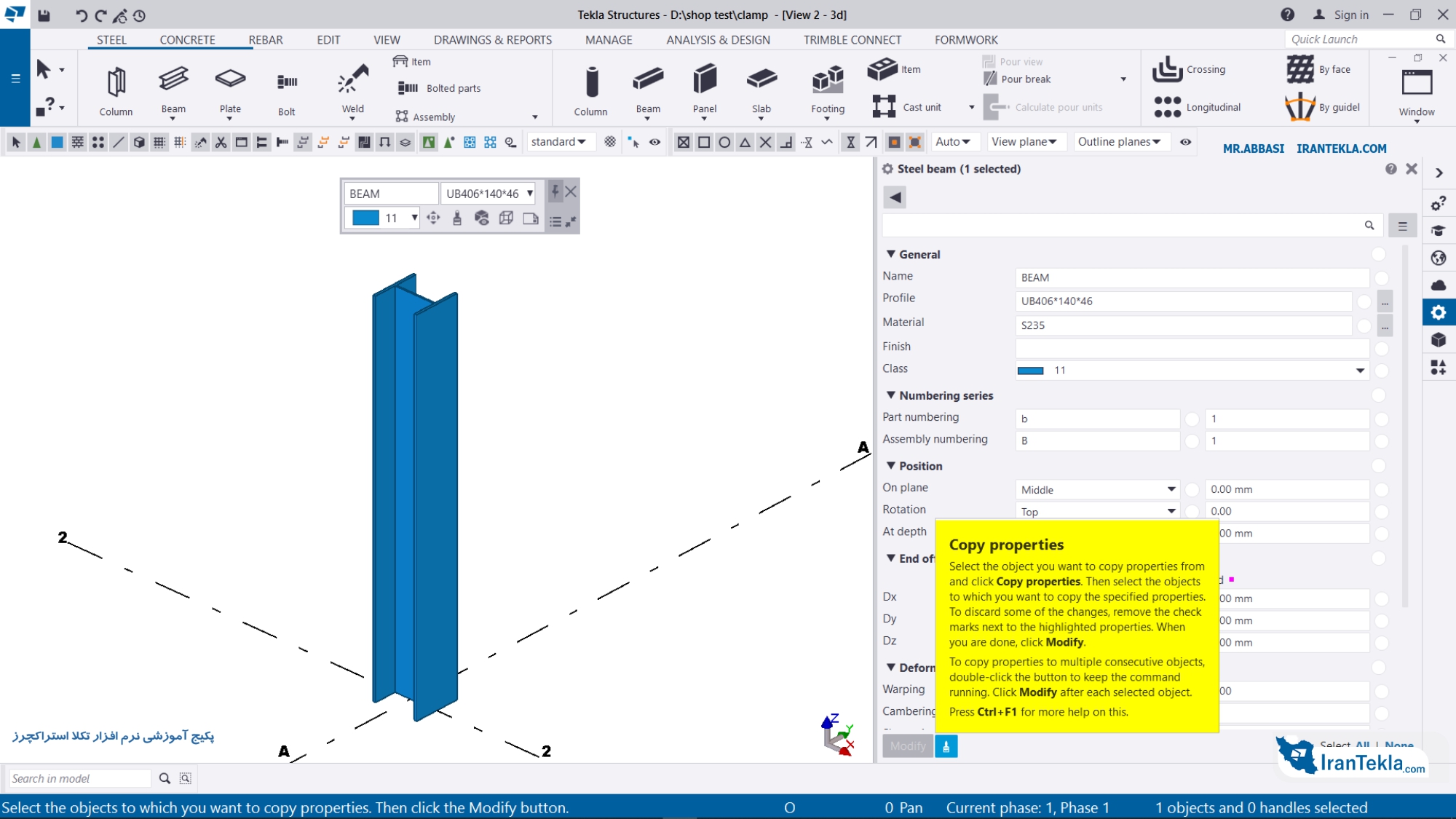
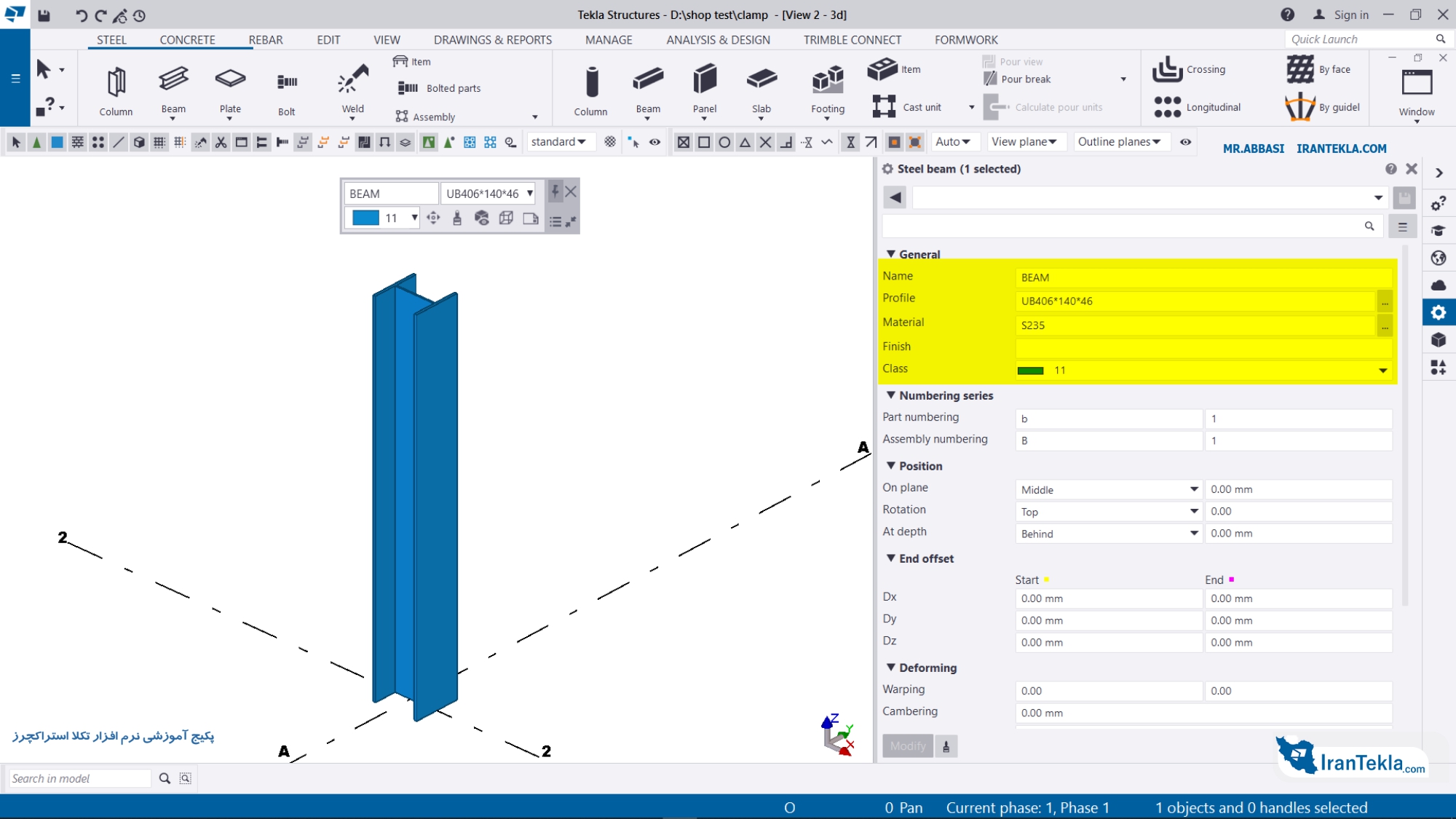
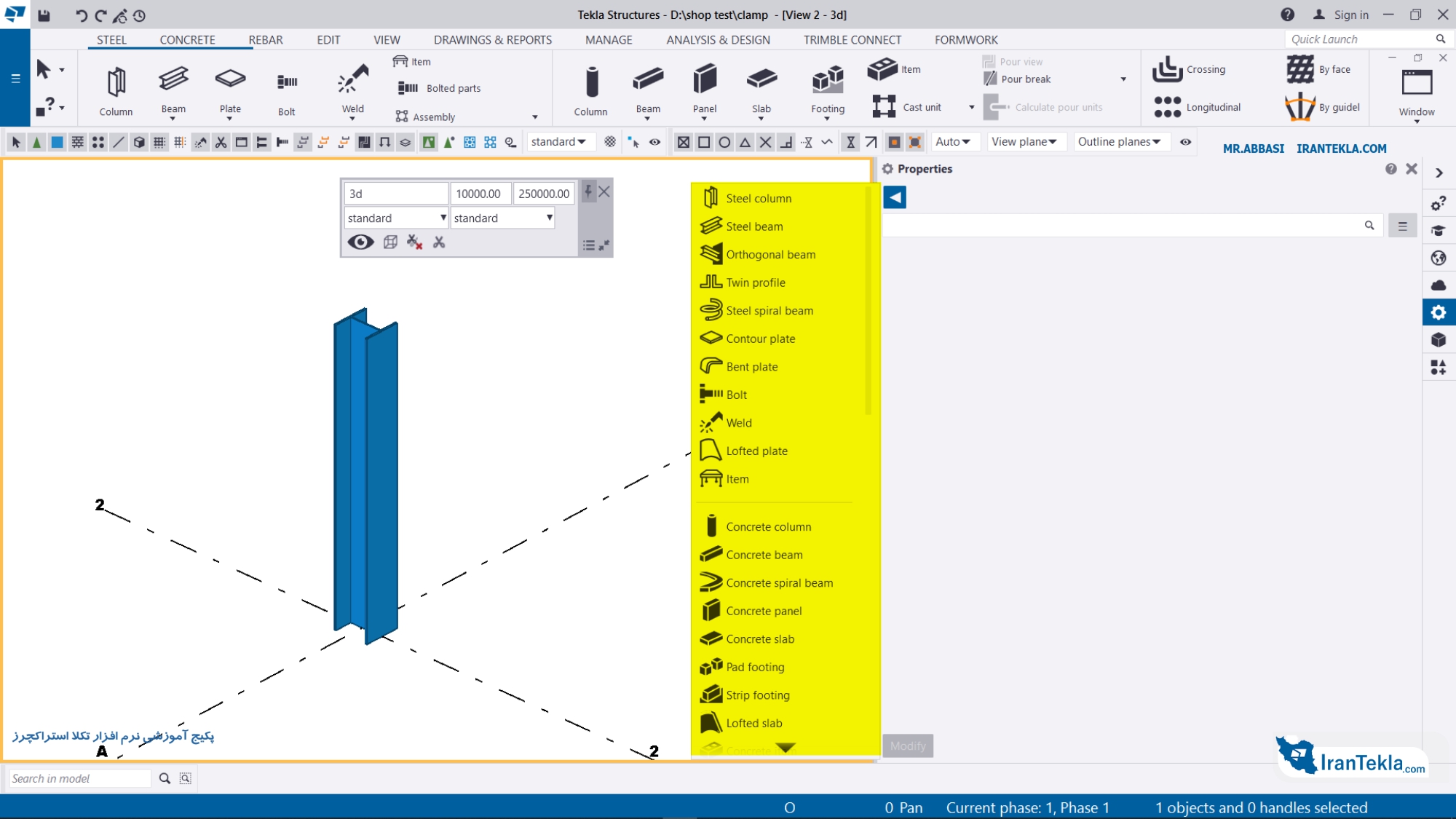
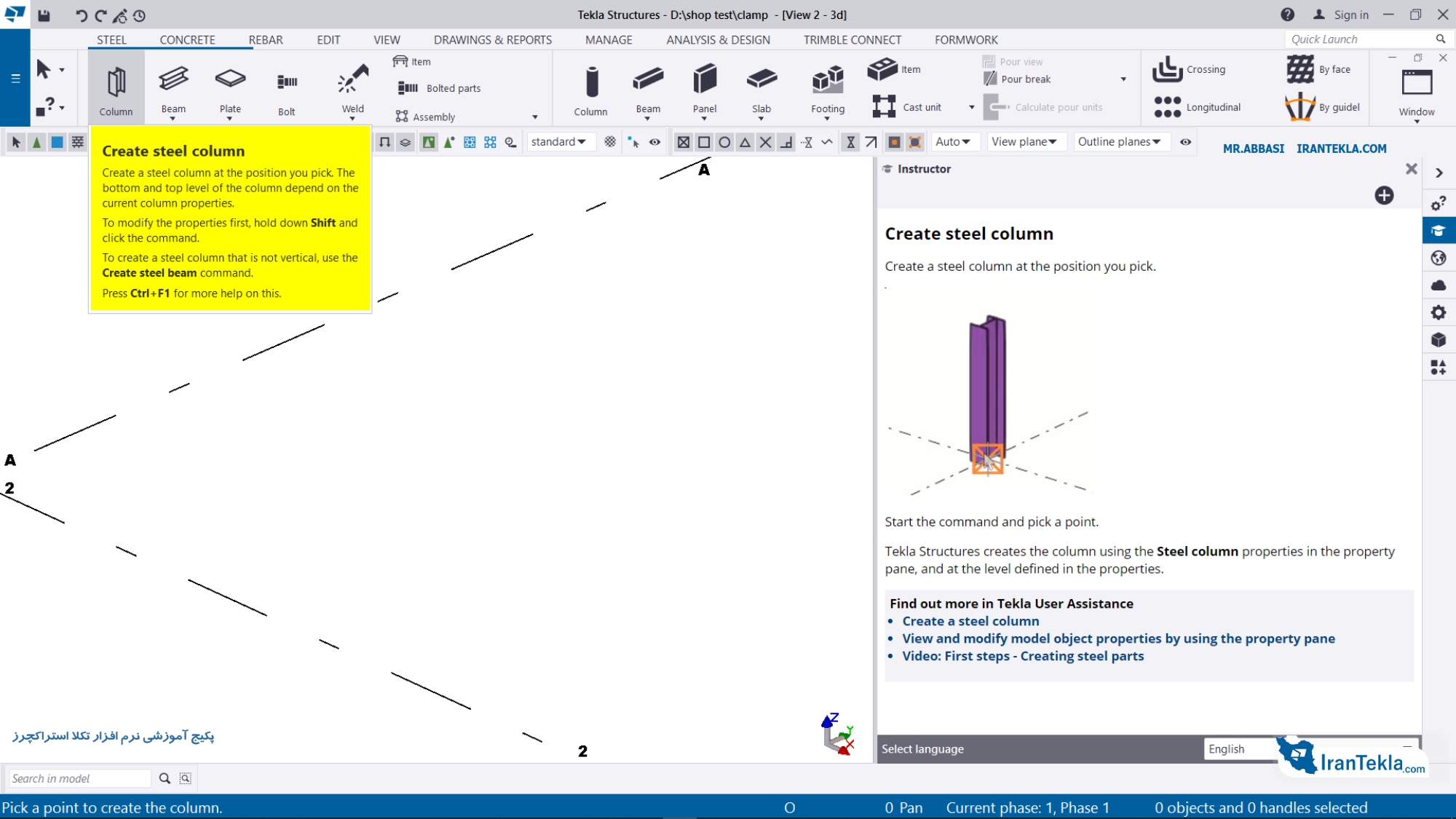
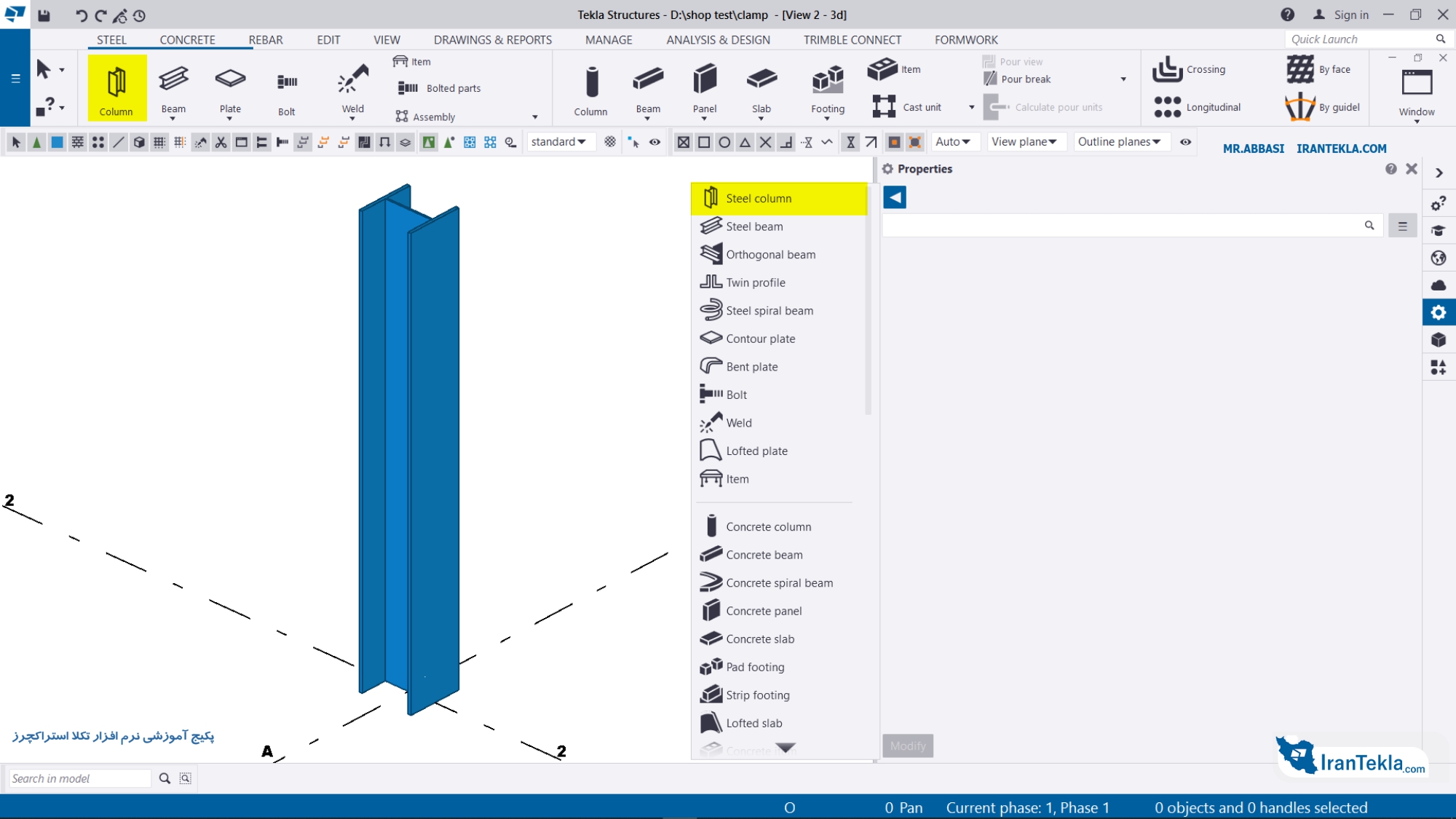
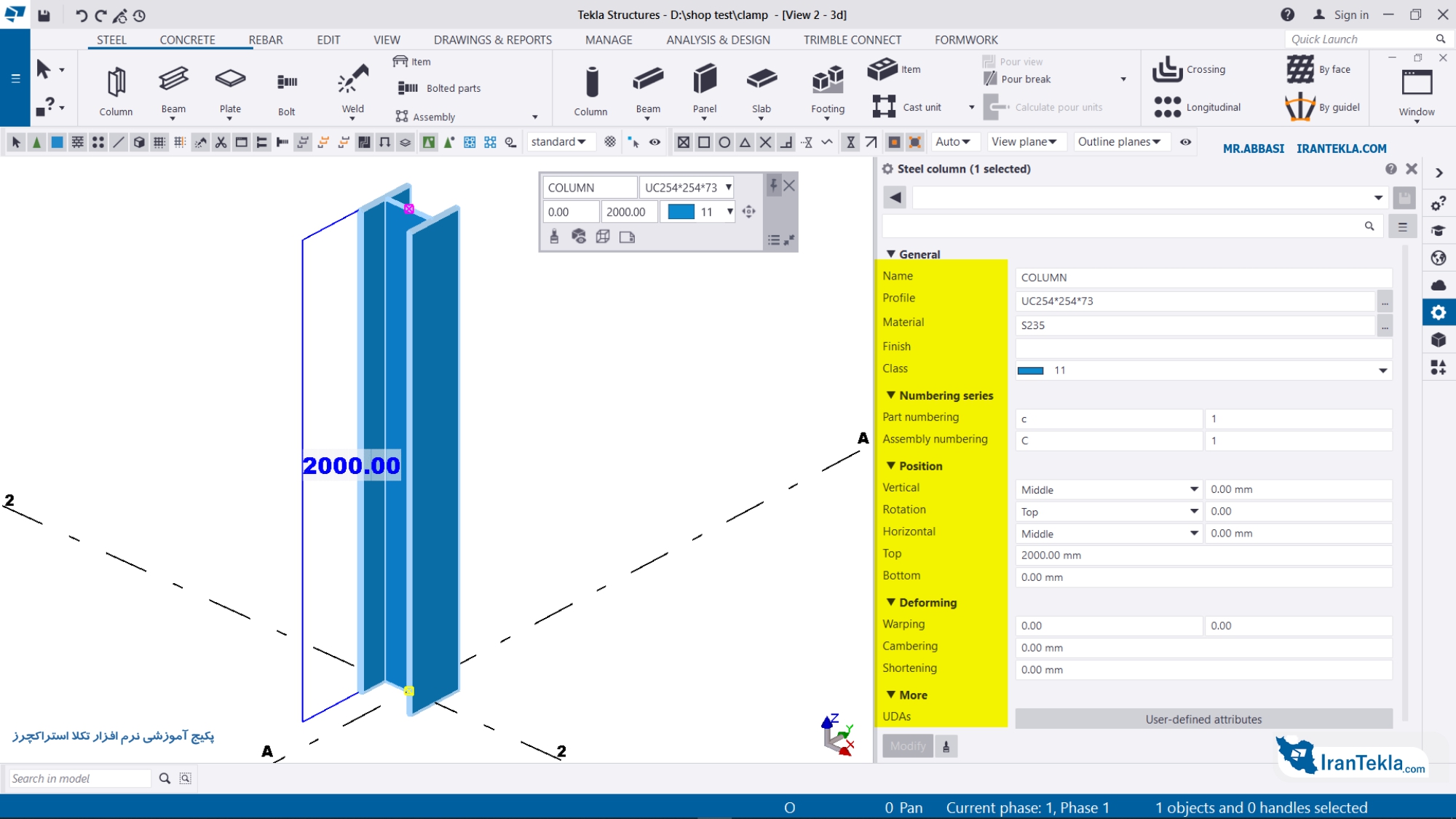
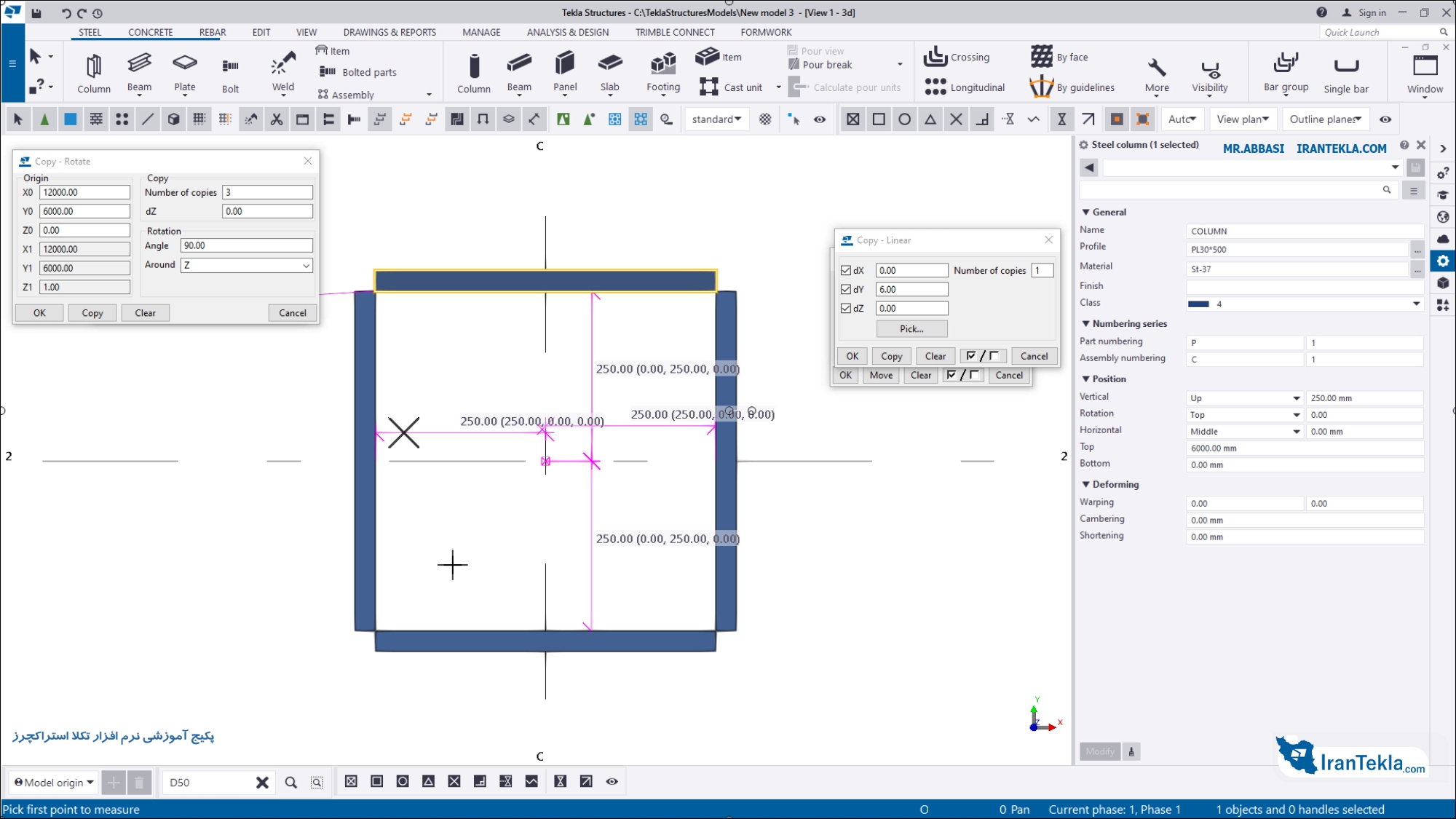
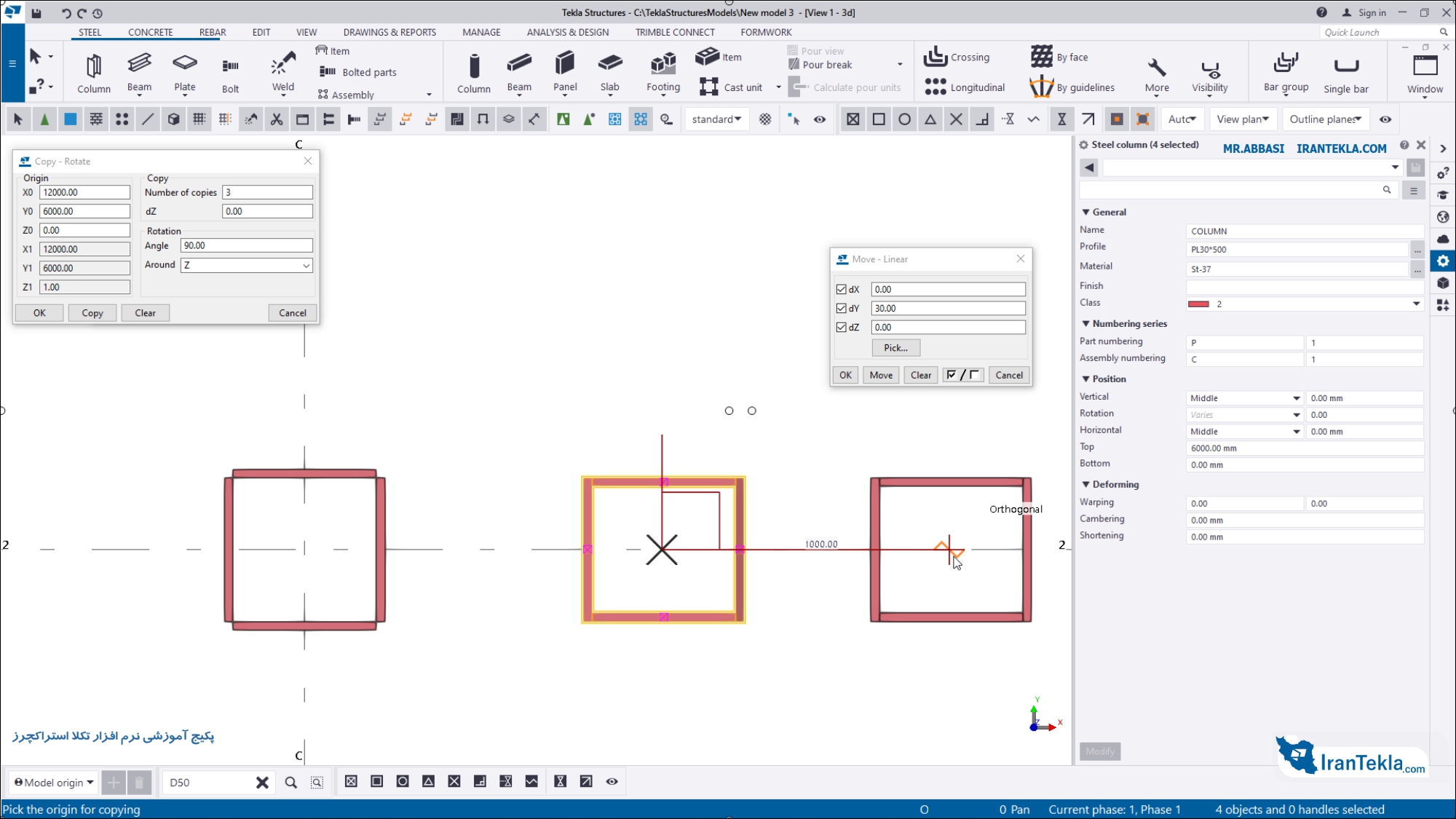
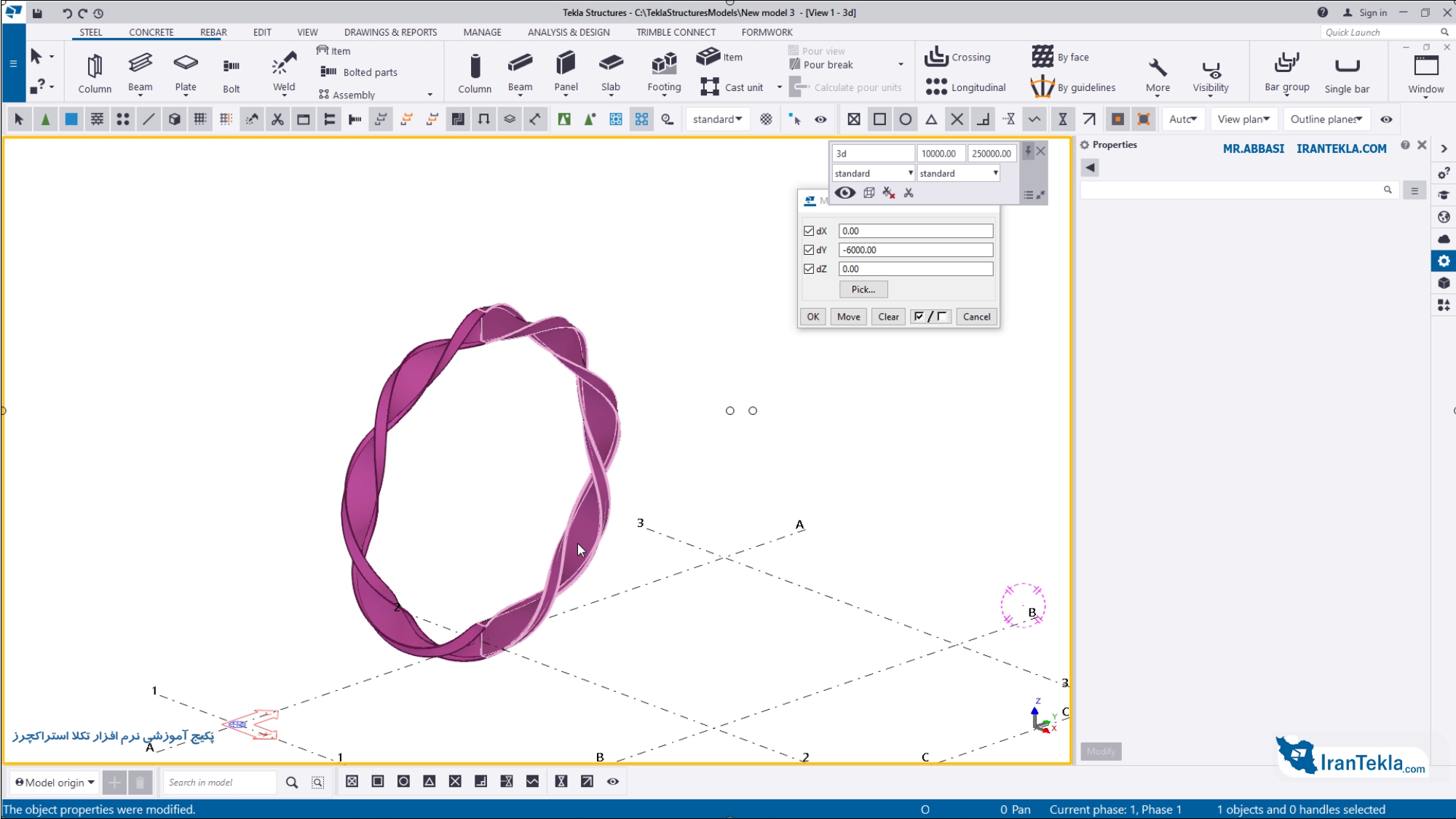
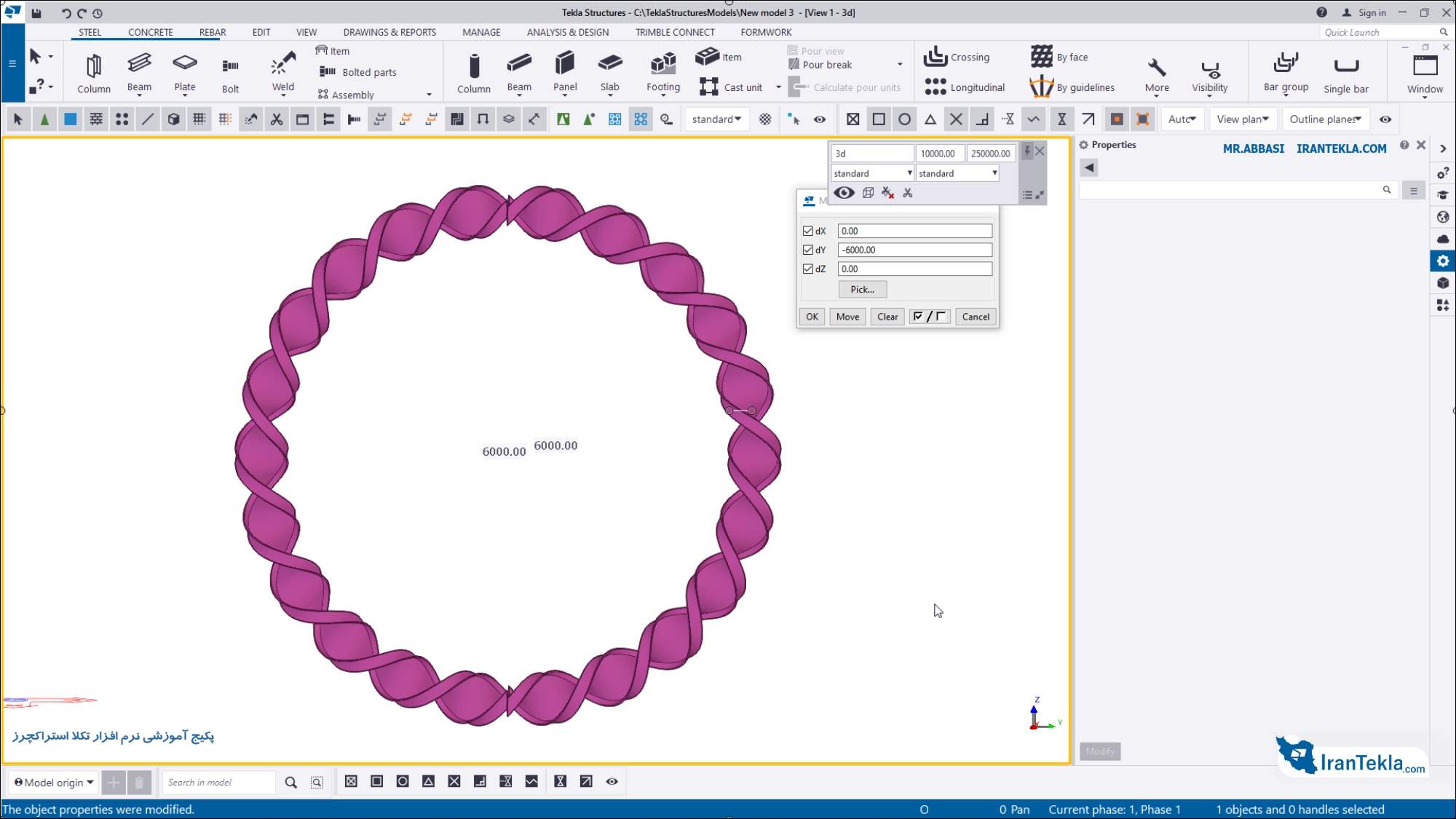
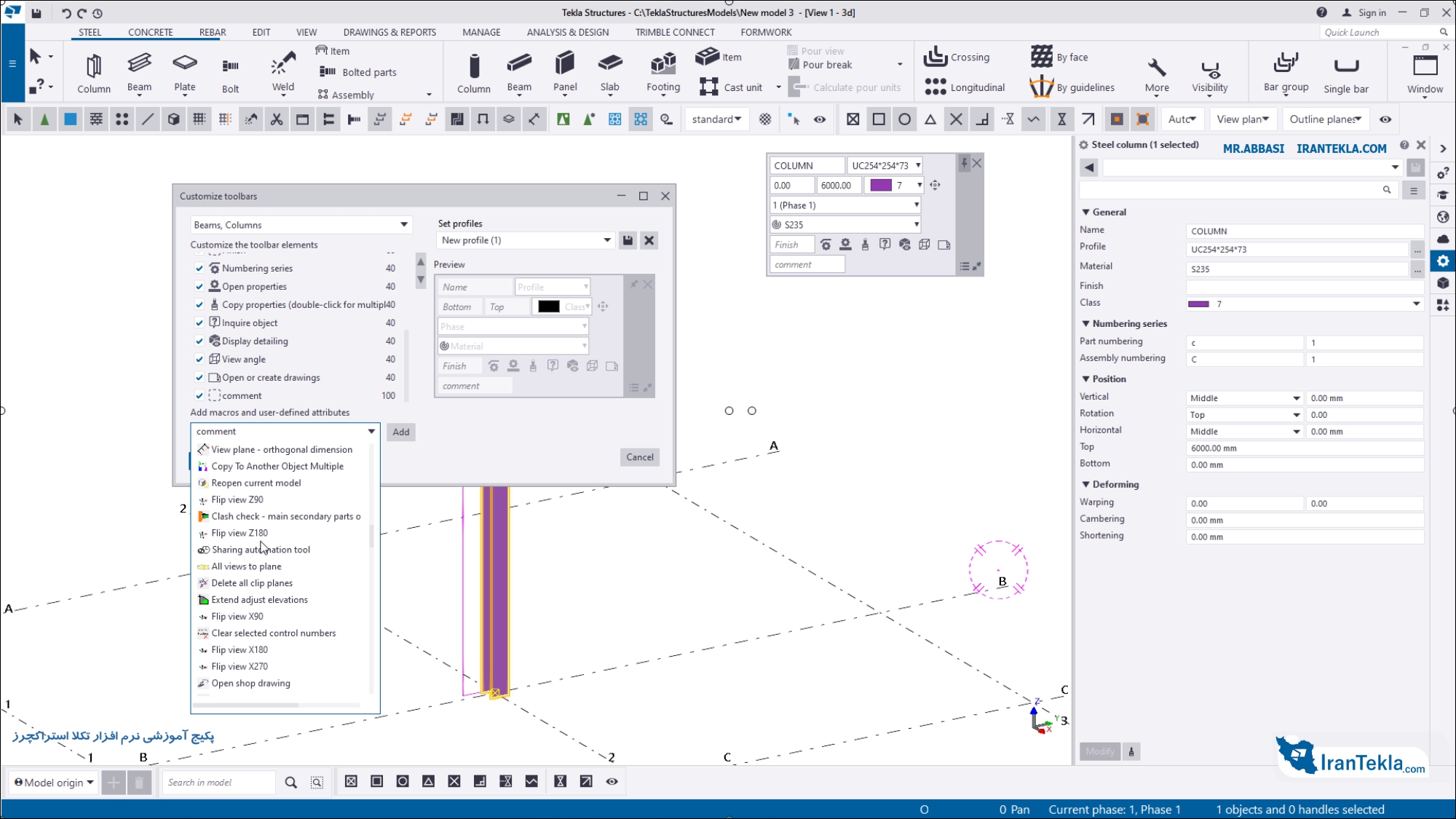
برای آشنایی بیشتر با نرم افزار تکلااستراکچرز و قابلیت های آن، می توانید از آموزش زیر استفاده نمائید:
معرفی نرم افزار تکلااستراکچرز ۲۰۲۱
همچنین، برای دانلود آخرین نسخه نرم افزار تکلااستراکچرز و سایر نرم افزارها و پلاگین ها مورد نیاز به بخش دانلود نرم افزارها و پلاگین های مورد نیاز مراجعه نمائید.
همچنین، برای دریافت آموزش های بیشتر می توانید ما را در شبکه های اجتماعی دنبال کنید:
ایران تکلا در آپارات: